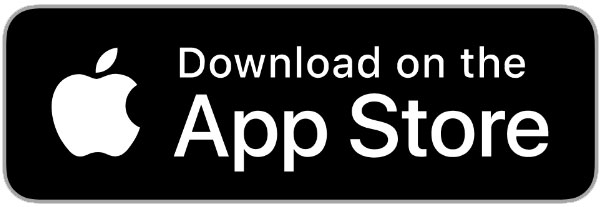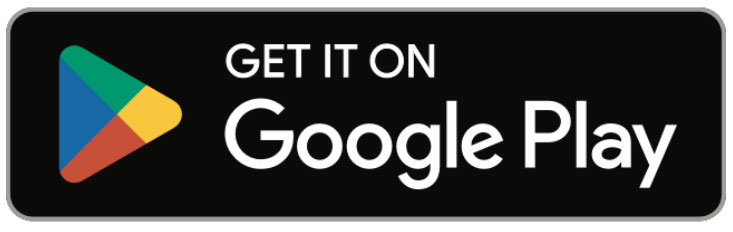November 2024
As the end of the quarter approaches, your teachers will need to go through the ReportCard input process. This means an administrator will allow input, the teachers will enter grades into the ReportCards and then the administrator will close input. From there, you can either print the ReportCards or permission them to be viewed by parents online. Opening up teacher input for 1st Quarter ReportCards will require:
- Changing input for 1st mid-quarter from ‘Allow Input’ to ‘Input Complete’ in ‘ReportCard Input Controls’
- Changing input for 1st quarter ReportCards from ‘Not Yet’ to ‘Allow Input’ in ‘ReportCard Input Controls’
- Having teachers go through the 1st quarter ReportCard input process
- Closing the input process by changing ‘allow input’ to ‘input complete’
If your school is printing report cards, keep in mind that you can allow your parents to view them online. This option will save your school time, money and the environment. If a parent signature is needed to verify that they have seen the report cards, then you can create a WildCard field where parents can enter in their initials and the date electronically, letting you know they have viewed the report card. Here are the steps to allow viewing online:
- Go to ‘Grades’ then ‘Parent View Controls’
- In the ReportCard column, choose which grade levels will need their ReportCards viewable online and change those grade levels from ‘NO’ to ‘YES’.
- Click ‘Submit’
You will need to make sure that input has been set to ‘Input Complete’ in ‘ReportCard Input Controls’. Click here to read more about setting up a WildCard field for a virtual signature!
Review Your ReportCards! One very important step in creating report cards is to make sure everything has been set up correctly. This requires looking over a report card to double check:
- Course names
- Subcategories
- Grade scales/marking codes
- Formatting
- Printing
As the end of the trimester approaches, your teachers will need to go through the ReportCard input process. This means an administrator will allow input, the teachers will enter grades into the ReportCards and then the administrator will close input. From there, you can either print the ReportCards or permission them to be viewed by parents online. Opening up teacher input for 1st Trimester ReportCards will require:
- Changing input for 1st mid-trimester from ‘Allow Input’ to ‘Input Complete’ in ‘ReportCard Input Controls’
- Changing input for 1st trimester ReportCards from ‘Not Yet’ to ‘Allow Input’ in ‘ReportCard Input Controls’
- Having teachers go through the 1st trimester ReportCard input process
- Closing the input process by changing ‘allow input’ to ‘input complete’
If your school is printing report cards, keep in mind that you can allow your parents to view them online. This option will save your school time, money, and the environment. If a parent signature is needed to verify that they have seen the report cards, then you can create a WildCard field where parents can enter in their initials and the date electronically, letting you know they have viewed the report card. Here are the steps to allow viewing online:
- Go to ‘Grades’ then ‘Parent View Controls’
- In the ReportCard column, choose which grade levels will need their ReportCards viewable online and change those grade levels from ‘NO’ to ‘YES’.
- Click ‘Submit’
You will need to make sure that input has been set to ‘Input Complete’ in ‘ReportCard Input Controls’. Click here to read more about setting up a WildCard field for a virtual signature!
Review Your Report Cards! One very important step in creating report cards is to make sure everything has been set up correctly. This requires looking over a report card to double check:
- Course names
- Subcategories
- Grade scales/marking codes
- Formatting
- Printing
In the Finance settings, finance accounts can be reordered and/or hidden, in addition to removing an account from the parents’ FDpay options. Hiding a finance account is used when you do not want parents to see any information about the account (the name, the balances, the transactions, etc.). Removing an account from FDpay only means that parents can still see the details of the account (the name, the balances, the transactions) but they can not make an online payment towards that account.
Here are the steps for reordering your finance accounts:
- Click the Settings Icon
- In the left hand menu, click on ‘Finance’
- Under ‘Account View Controls’ click ‘Change Account Views’
- For the account you would like moved, enter the new order number next to that account (when saved, all of the accounts after it will be moved down)
- Click the ‘Save Changes’ button to the right of the account you are moving
- Repeat steps 4 & 5 for any other accounts you would like moved
Here are the steps for hiding a finance account:
- Click the Settings Icon
- In the left hand menu, click on ‘Finance’
- Under ‘Account View Controls’ click ‘Change Account Views’
- For the account you would like hidden, put a check mark under the ‘Hide’ column next to the account that you would like to hide
- Click the ‘Save Changes’ button to the right of the account you are hiding
- Repeat steps 4 & 5 for any other accounts you would like hidden
Here are the steps for removing a finance account from the parents’ FDpay options:
- Click the Settings Icon
- In the left hand menu, click on ‘Integrations’
- Under the ‘Account Settings’ heading, there is a table showing all of the finance accounts. Place a check mark in the box in the far right column for the account you would like removed from FDpay
- Repeat step 3 for any other account you would like removed
- Click the ‘Save Changes’ button at the top right hand corner of the page
Incorporating an exam score into a semester or final ReportCard grade is possible in FastDirect. The system will calculate the exam scores and depending on your specified percentages, will be calculated into the course’s final grade. Here is an explanation of how exam scores can be set up in FastDirect:
- The courses that have exams will be given a subcategory that reads ‘Exam Score’
- An exam score percentage is entered into the system to be used for calculating overall grades. Typically, this percentage is 20%
- On the 2nd and 4th quarters, the teacher will add the student’s exam score to the subcategory
- For the 1st Semester ReportCard, the system will provide the teacher will a final grade using this equation: (Q1Q2GPA x 80%) + (Q2exam x 20%) / 100
- A similar equation will be used for the 2nd semester ReportCard
Click here to read the FAQ on exam scores
To set up an exam score for a course, please have an administrator contact HelpDesk to get started.
If you mainly log into your FastDirect parent account on your phone, then we recommend downloading our Parent App. The Parent App is free and provides a more mobile-friendly experience for all of your parent account needs!
Parents/guardians can click on their phone’s App store icon below to download the FastDirect App. After it’s downloaded, parents can open it and follow the prompts to get logged in! After logging in once, their login will be remembered.
- What are the different Admin Controls in a parent account?
- Can I create a group of recipients in FDmail?
- How do I remove a separate attendance calendar?
Helpful FAQs from November 2023:
- How can I add a note to a grade in my GradeBook?
- How do I edit my Attendance and Master Calendars for next school year?
- How can I move students from one homeroom to another?
Helpful FAQs from November 2022:
Watch this video tutorial to find out how to Take/Edit/Drop Orders in Cafeteria:
Free Training and Tech Support
New to FastDirect Communications? Our newsletter is just one small way we help our schools. Our free training and tech support is a large part of what we offer. Read more!