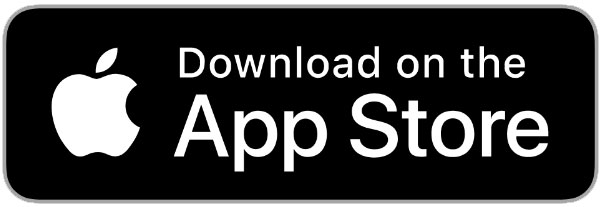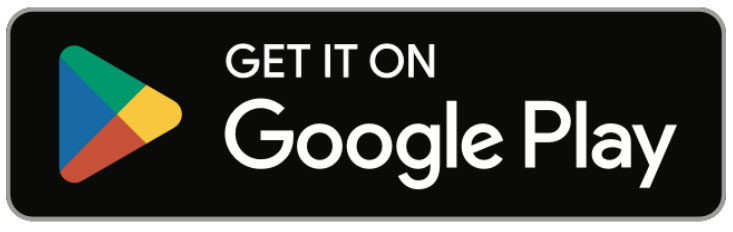May 2024
Opening up teacher input for 4th Quarter Report will require:
- Confirming the quarter dates in ‘Grades’ then ‘Report Card Input Controls’
- Changing input for the mid-quarter report from ‘Allow Input’ to ‘Input Complete’
- Changing input for the 4th quarter report cards from ‘Not Yet’ to ‘Allow Input’
- Having teachers go through the quarter report card input process
- Closing the input process by changing ‘Allow Input’ to ‘Input Complete’
- Some schools also have a ‘Semester 2’ and/or a ‘Final’ column on their report cards. If this has been set-up at your school, then you will need to open up input for those grading periods as well.
Summer Transition!
We will be turning on the Summer Transition steps later this month to help get your system wrapped up for the current year and ready for next year. Here are explanations of what your school will need to complete before the end of the summer:
- Creating a statement to appear on report cards declaring that the student will be moving forward to the next grade level
- Marking any students who will not be moving forward as ‘Not Promoted’
- Creating any new Homeroom teacher accounts
- Establishing the Homeroom teacher changes for next year
- Moving the students forward to their new homerooms and grade levels
- Assigning courses to teachers and filling those courses with students
HelpDesk is dedicated to helping make the Summer Transition an easy process and allow you more time to enjoy your summer break. Please contact HelpDesk if you have any questions about getting started. Once these steps have been completed, please notify HelpDesk so that they can move your school forward to the new school year. On the Summer Transition steps, there are a few details to note:
- After each step is a blue question mark, which are links. When you click one, the system will pull up an FAQ which will provide more information about that step.
- After some of the steps are links to a video tutorial. When you click one, the system will pull up an FAQ/video tutorial which will provide more information about that step.
- There is a button underneath the Summer Transition title, which will allow you to ‘hide’ these steps. This is helpful if you have already completed the steps or will not start on the steps until later this summer.
- The last and final step to ensure that your system is ready to operate for the 2023-2024 school year is to have HelpDesk move your forward. This requires you to contact HelpDesk so that we can verify everything has been completed and confirm with you that your school is ready to move forward.
Opening up teacher input for 3rd Trimester Report will require:
- Confirming the 3rd trimester dates in ‘Grades’ then ‘Report Card Input Controls’
- Changing input for the 3rd trimester from ‘Not Yet’ to ‘Allow Input’
- Having teachers go through the trimester report card input process
- Closing the input process by changing ‘Allow Input’ to ‘Input Complete’
Summer Transition!
We will be turning on the Summer Transition steps later this month to help get your system wrapped up for the current year and ready for next year. Here are explanations of what your school will need to complete before the end of the summer:
- Creating a statement to appear on report cards declaring that the student will be moving forward to the next grade level
- Marking any students who will not be moving forward as ‘Not Promoted’
- Creating any new Homeroom teacher accounts
- Establishing the Homeroom teacher changes for next year
- Moving the students forward to their new homerooms and grade levels
- Assigning courses to teachers and filling those courses with students
HelpDesk is dedicated to helping make the Summer Transition an easy process and allow you more time to enjoy your summer break. Please contact HelpDesk if you have any questions about getting started. Once these steps have been completed, please notify HelpDesk so that they can move your school forward to the new school year. On the Summer Transition steps, there are a few details to note:
- After each step is a blue question mark, which are links. When you click one, the system will pull up an FAQ which will provide more information about that step.
- After some of the steps are links to a video tutorial. When you click one, the system will pull up an FAQ/video tutorial which will provide more information about that step.
- There is a button underneath the Summer Transition title, which will allow you to ‘hide’ these steps. This is helpful if you have already completed the steps or will not start on the steps until later this summer.
- The last and final step to ensure that your system is ready to operate for the 2023-2024 school year is to have HelpDesk move your forward. This requires you to contact HelpDesk so that we can verify everything has been completed and confirm with you that your school is ready to move forward.
Have you heard the great news? We have an APP for Parents and Guardians! Parents/guardians can click on their phone’s App store icon below to download the FastDirect App. After it’s downloaded, parents can open it and follow the prompts to get logged in! After logging in once, their login will be remembered.
Admin & staff don’t have their own app yet but all are welcome to download the FastDirect App for Parents and explore the services in the SOTO family account on our demonstration school.
Just follow these steps and try it out!
- Download the App
- Open the App and enter the following to login:
State: California
City: Walnut Creek
Demonstration School: (the system will enter this for you)
ScreenName: Parent
Password: grow1 - Click ‘Login’
For students that have transferred out of the current school year, administrators are able to access their attendance reports, as well as grade book and report card grades without having to move them back into their homeroom.
Here is how administrators can access information for Transfer students:Here is how administrators can access information for Transfer students:
- Go to Grades
- In the Select Instructor drop down (the one next to ‘View Instructor’s GB/RC Input’), select the last option for Transfers (with current school year)
- Click ‘View Instructor’s GB/RC Input’
- To view Grade Book grades, select the student’s name, the grading period and the type of grade book report
- To view Report Card grades, click the ‘View Report Cards’ button
To view Attendance, go to Calendar, then select ‘Individual Attendance Record’. There will be a drop down to View/Edit all Transfer students from the current year.
Stop the Summer Slide! The Links page and BulletinBoards are excellent ways to add information for summer reading lists, math worksheets or educational activities to keep your students engaged and learning over the summer! In Links and on BulletinBoards, teachers can provide websites, documents, and images as references for your students and their parents.
Links: Adding a link can be done by any staff person and is a simple way to create a reference library for your school, your students and your parents.
Here are some of the great features of using the Links section:
- Any document or file that you have uploaded can be added to Links (this included any document or file that you have sent as an attachment in a message).
- Links can be created for something you’ve created (such as a study sheet) or for any existing document or website (such as dictionary.com).
- Links can be made for most files types, such as .jpg, .gif, .png, .pdf, .doc, .xls
- With each link you add, you are allowed to give the link a title and a long description so that your link can be easily identified and accessed.
BulletinBoards: A teacher’s BulletinBoard is an individual space for each teacher to personalize for their own needs where they can add images, links, and attachments.
Click here to watch the BulletinBoard how-to video tutorial as an MP4
With the release of the new parent/guardian app in FastDirect, logging into your account on the app might be difficult if you’ve forgotten your screen name or password. The ‘Forgot my Screen Name and Password’ recovery process is easy as long as your email address is up-to-date and accurate in FastDirect. If you need your screen name or password, please make sure your email address is accurate and matches what you have in your FastDirect parent account. To view and edit your information, you will need to log in to your account (how you would have before the app) and click ‘Display Parent Data’ at the top of your Home page.
Your school may limit the amount of information you are able to edit. If there is a change to your contact information and you are unable to edit it, please contact the school’s office so that they can make the necessary changes. While you are viewing your personal information, take a look at some of the options that may be available to you, such as adding a cell phone number, enabling email forwarding, text and email notifications or withholding your contact information from being published to buzz books.
- How can I see if parents have set up scheduled automatic payments in FDpay?
- Can we accept credit/debit card payments in-person?
- What is Student Groups in Timer?
Helpful FAQs from May 2023:
- Can I transfer money from one account to another?
- As a parent or guardian, how can I view my child’s attendance report?
- How can I retire an inactive staff account?
Helpful FAQs from May 2022:
Watch this video tutorial to find out how to add links to the Links page:
Free Training and Tech Support
New to FastDirect Communications? Our newsletter is just one small way we help our schools. Our free training and tech support is a large part of what we offer. Read more!