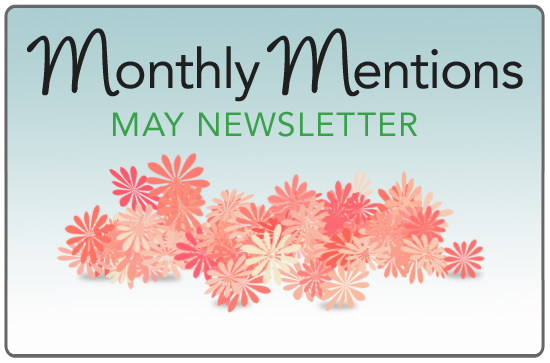Flowers, flowers everywhere!
Opening up teacher input for 4th Quarter Report will require:
- Confirming the quarter dates in ‘Grades’ then ‘Report Card Input Controls’
- Changing input for the mid-quarter report from ‘Allow Input’ to ‘Input Complete’
- Changing input for the 4th quarter report cards from ‘Not Yet’ to ‘Allow Input’
- Having teachers go through the quarter report card input process
- Closing the input process by changing ‘Allow Input’ to ‘Input Complete’
- Some schools also have a ‘Semester 2’ and/or a ‘Final’ column on their report cards. If this has been set-up at your school, then you will need to open up input for those grading periods as well.
Summer Transition! In mid-May, we will post the Summer Transition steps on your Home screen. Here are explanations of what your school will need to complete before the end of the summer:
- Creating a statement to appear on report cards declaring that the student will be moving forward to the next grade level
- Marking any students who will not be moving forward as ‘Not Promoted’
- Creating any new Homeroom teacher accounts
- Establishing the Homeroom teacher changes for next year
- Moving the students forward to their new homerooms and grade levels
- Assigning courses to teachers and filling those courses with students
HelpDesk is dedicated to helping make the Summer Transition an easy process and allow you more time to enjoy your summer break. Please contact HelpDesk if you have any questions about getting started. Once these steps have been completed, please notify HelpDesk so that they can move your school forward to the new school year. On the Summer Transition steps, there are a few details to note:
- After each step is a blue question mark, which are links. When you click one, the system will pull up an FAQ which will provide more information about that step.
- After some of the steps are links to a video tutorial. When you click one, the system will pull up an FAQ/video tutorial which will provide more information about that step.
- There is a button underneath the Summer Transition title, which will allow you to ‘hide’ these steps. This is helpful if you have already completed the steps or will not start on the steps until later this summer.
- The last and final step to ensure that your system is ready to operate for the 2018-2019 school year is to have HelpDesk move your forward. This requires you to contact HelpDesk so that we can verify everything has been completed and confirm with you that your school is ready to move forward.
Opening up teacher input for 3rd Trimester Report will require:
- Confirming the 3rd trimester dates in ‘Grades’ then ‘Report Card Input Controls’
- Changing input for the 3rd trimester from ‘Not Yet’ to ‘Allow Input’
- Having teachers go through the trimester report card input process
- Closing the input process by changing ‘Allow Input’ to ‘Input Complete’
Summer Transition! In mid-May, we will post the Summer Transition steps on your Home screen. Here are explanations of what your school will need to complete before the end of the summer:
- Creating a statement to appear on report cards declaring that the student will be moving forward to the next grade level
- Marking any students who will not be moving forward as ‘Not Promoted’
- Creating any new Homeroom teacher accounts
- Establishing the Homeroom teacher changes for next year
- Moving the students forward to their new homerooms and grade levels
- Assigning courses to teachers and filling those courses with students
HelpDesk is dedicated to helping make the Summer Transition an easy process and allow you more time to enjoy your summer break. Please contact HelpDesk if you have any questions about getting started. Once these steps have been completed, please notify HelpDesk so that they can move your school forward to the new school year. On the Summer Transition steps, there are a few details to note:
- After each step is a blue question mark, which are links. When you click one, the system will pull up an FAQ which will provide more information about that step.
- After some of the steps are links to a video tutorial. When you click one, the system will pull up an FAQ/video tutorial which will provide more information about that step.
- There is a button underneath the Summer Transition title, which will allow you to ‘hide’ these steps. This is helpful if you have already completed the steps or will not start on the steps until later this summer.
- The last and final step to ensure that your system is ready to operate for the 2018-2019 school year is to have HelpDesk move your forward. This requires you to contact HelpDesk so that we can verify everything has been completed and confirm with you that your school is ready to move forward.
Towards the end of the year, many of our schools need a way to view a student’s overall GPA. We have created a report that calculates a cumulative GPA based on report card grades and grade book grades, especially for when the school year isn’t over yet. Here are the steps to view a report:
- Go to Reports
- In the left hand menu, click on Grades
- In the options under Grades, click on Cumulative GPA report
- In the drop box options at the top of the page, select the school year, grade level, and the minimum percentage to show
- Click View Report
If a quarter or trimester report card input has not been completed, the system will show grade book averages. Once the report card input has been set to ‘Input Complete’, then the system will only use the report card grades.
At the end of the year, there are often empty or unused courses (in pink) at the bottom of each teacher’s list in Show Who Teaches What. When moving into a new school year, these empty courses can cause confusion, especially if a teacher has switched grade levels or curriculum. May is a great time to remove these courses!
To remove an empty/unused course, follow these steps:
- Go to Grades
- Click on Show Who Teaches What
- Select an instructor’s name in the drop down, then click ‘Edit’
- At the bottom of the list of courses might be unused or empty courses (highlighted in pink). On the far right of these courses are ‘Remove’ buttons. Click ‘Remove’ to delete the empty course
- If an instructor has a course that is no longer needed but you do not see a Remove button, then that course might still have students assigned to it. You will need to remove the students first before you can remove the course.
- If there is an empty course but no remove button, then that course has grades (report card or grade book) entered and can not be removed by an administrator.
When going through the ReportCard grade input process, it can be helpful to see what grades the students received in previous grading periods. Therefore, FastDirect has made the names of the students clickable so that you can see that specific child’s ReportCard. This feature is also helpful for viewing subcategory grades and comments. By clicking the name of the student (while in report card input), you can view their report card without having to leave the screen you are in. No distractions, no disruptions! Here are the steps to view a report card while in the middle of the input process:
- After clicking the yellow button for ReportCard input, you will click the input button for a specific course
- The roster for that course will display, along with the column to enter in report card grades
- Each name in the roster on the left hand side is a link – click a student’s name and their report card will appear in a new window
Summer is a welcomed change for most students but can sometimes be a time to forget things they have learned over the school year. Ask your teachers to add links to the Links page for summer reading lists, math worksheets or educational activities to keep your children engaged and learning over the summer!
Watch this video tutorial to learn how to set up Primary and Secondary accounts!
Free Training and Tech Support
New to FastDirect Communications? Our newsletter is just one small way we help our schools. Our free training and tech support is a large part of what we offer. Read more!