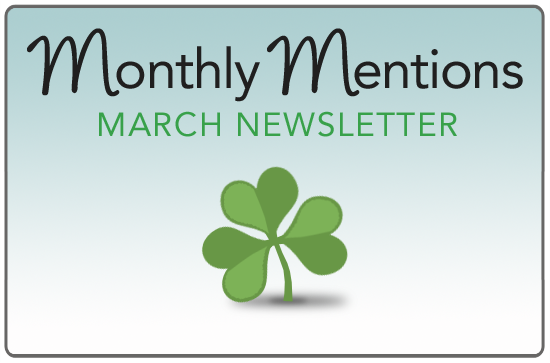The sweet smell of Spring!
If your school is approaching the 3rd quarter report, then these functions in FastDirect might need to be addressed.
Opening up teacher input for 3rd Quarter Report Cards will require:
- Confirming the 3rd quarter dates in ‘Grades’ then ‘Report Card Input Controls’
- Changing input for 3rd quarter Report Cards from ‘Not Yet’ to ‘Allow Input’ in ‘Report Card Input Controls’
- Having teachers go through the 3rd quarter report card input process
- Closing the input process by changing ‘allow input’ to ‘input complete’
Registration is an important part of the school year and FastDirect can help make the process easier. In FastDirect, you can track new student applications, re-registrations of returning students, as well as the charging and depositing of registration fees. Here is some of the information that is tracked in the Registration report:
- The number of students for each grade level
- The number of students returning in each grade level
- The number of new student applications in each grade level
- An estimated number of spots available in each grade level
- A breakdown of each existing family and their re-registration status
Here are some other features involved in registration through FastDirect:
- The ability to allow your parents to re-register their child online
- Time stamps for when parents verify their parent information
- The finance account for Registration 2018-2019
- A report showing all families and if they have been charged their registration fees
- A report showing all families and if they have paid their registration fees
Click here to watch the Registration video tutorial in MP4 format
Click here to watch the Registration video tutorial in Youtube
Registering students for next year often means forms and paperwork. With the file upload function, you can add these forms to the Links page, send them as attachments or create links to them on the login screen. Making these forms available online means you won’t be spending your time making copies and mailing them out. Additionally, by allowing your parents to upload files, you can have a paperless process! After you have uploaded the forms and made them available online, your parents can fill the forms out and send them back to you through our secure FDmail eMessaging. Here is how to turn on file upload for your parents and ways to help get your parents started:
You can activate this feature either for parents or students or both. To do so, you’ll go to Settings and click on FDmail in the left hand navigation menu. Check mark the option to Allow Parent File Upload and click ‘Save Changes’. To allow students, repeat these steps and check mark the option for Allow Student File Upload. To learn more about file upload, click on your FAQ Icon (the blue question mark), click on the “Look in: All categories” drop-down menu, select File Upload/File Attachment and click “View FAQ”. To help teach you parents and/or students how to use the file upload tool, you can point them to the FAQ section under the heading of ‘File Upload/File Attachment’. HelpDesk would like to help you get your Registration processes set up in FastDirect. Please send an FDmail message or give HelpDesk a call when you are ready to get started.
If your school is on trimesters, March may be too soon to be preparing for mid-trimester reports.
Registration is an important part of the school year and FastDirect can help make the process easier. In FastDirect, you can track new student applications, re-registrations of returning students, as well as the charging and depositing of registration fees. Here is some of the information that is tracked in the Registration report:
- The number of students for each grade level
- The number of students returning in each grade level
- The number of new student applications in each grade level
- An estimated number of spots available in each grade level
- A breakdown of each existing family and their re-registration status
Here are some other features involved in registration through FastDirect:
- The ability to allow your parents to re-register their child online
- Time stamps for when parents verify their parent information
- The finance account for Registration 2018-2019
- A report showing all families and if they have been charged their registration fees
- A report showing all families and if they have paid their registration fees
Click here to watch the Registration video tutorial in MP4 format
Click here to watch the Registration video tutorial in Youtube
Registering students for next year often means forms and paperwork. With the file upload function, you can add these forms to the Links page, send them as attachments or create links to them on the login screen. Making these forms available online means you won’t be spending your time making copies and mailing them out. Additionally, by allowing your parents to upload files, you can have a paperless process! After you have uploaded the forms and made them available online, your parents can fill the forms out and send them back to you through our secure FDmail eMessaging. Here is how to turn on file upload for your parents and ways to help get your parents started:
You can activate this feature either for parents or students or both. To do so, you’ll go to Settings and click on FDmail in the left hand navigation menu. Check mark the option to Allow Parent File Upload and click ‘Save Changes’. To allow students, repeat these steps and check mark the option for Allow Student File Upload. To learn more about file upload, click on your FAQ Icon (the blue question mark), click on the “Look in: All categories” drop-down menu, select File Upload/File Attachment and click “View FAQ”. To help teach you parents and/or students how to use the file upload tool, you can point them to the FAQ section under the heading of ‘File Upload/File Attachment’. HelpDesk would like to help you get your Registration processes set up in FastDirect. Please send an FDmail message or give HelpDesk a call when you are ready to get started.
FastDirect Communications is super excited to announce our newest component: Timer! This free feature allows you to track attendance hours for preschool, daycare, before and after school care, and more! When combined with Finance, you are able to bill a family’s account directly with just a click! Here are some of the amazing features of this robust component:
- One click clocking in or clocking out of students
- Multiple rate groups, as well as multiple student groups
- Customizable rate settings to meet your school’s unique programs
- Bill directly to a family’s finance account
- Exportable reports are easily retrieved and detail all previous charges and times
To find out more about Timer and how it can help transform your school’s tracking of preschool or extended care hours, contact HelpDesk to schedule an appointment!
For students that have transferred out of the current school year, administrators are able to access their attendance reports, as well as grade book and report card grades without having to move them back into their homeroom.
Here is how administrators can access information for Transfer students:Here is how administrators can access information for Transfer students:
- Go to Grades
- In the Select Instructor drop down (the one next to ‘View Instructor’s GB/RC Input’), select the last option for Transfers (with current school year)
- Click ‘View Instructor’s GB/RC Input’
- To view Grade Book grades, select the student’s name, the grading period and the type of grade book report
- To view Report Card grades, click the ‘View Report Cards’ button
To view Attendance, go to Calendar, then select ‘Individual Attendance Record’. There will be a drop down to View/Edit all Transfer students from the current year.
Tired of taking attendance for different homeroom accounts? By setting up a Primary/Secondary accounts, you can take attendance for your other homeroom accounts from one primary account. If your school has multiple homerooms for different preschool schedules, this feature will help save you time and confusion! This feature is also helpful for:
- Principals who also have a homeroom class
- Teacher aides who help out the homeroom teacher
- Middle school teachers who use block scheduling
Here are some FAQ links to explain Primary/Secondary accounts and help get you started:
- Click here for the FAQ explaining Primary/Secondary accounts
- Click here for the FAQ on how to set up Primary/Secondary accounts
- Click here for the FAQ on how to take attendance for Primary/Secondary accounts
- Click here to watch the video tutorial on setting up Primary/Secondary accounts (MP4) or watch in Youtube!
- Click here to watch the video tutorial on taking attendance (and lunch) with Primary/Secondary accounts (MP4) or watch in Youtube!
Parents have a new icon in the top menu bar! We have added a Finance icon to all parent accounts which will provide a dedicated space for parents to view financial information. When a parent clicks on the Finance icon, they will have access to the following information:
- Clickable account balances (transaction history)
- Tax Report (by year)
- Electronic payment buttons or widgets, such as PayPal (only with schools that have set this up)
When a parent or guardian views their Home page, the finance account information will no longer be displayed however, there will be a note alerting them that the information has been moved to the Finance icon page. In the note will be a link which they can also click on to go directly to the Finance page.
Watch this video tutorial to learn more about the parent form admin controls!
Free Training and Tech Support
New to FastDirect Communications? Our newsletter is just one small way we help our schools. Our free training and tech support is a large part of what we offer. Read more!