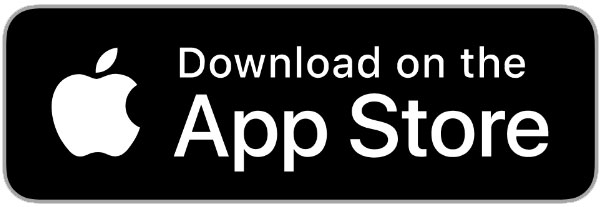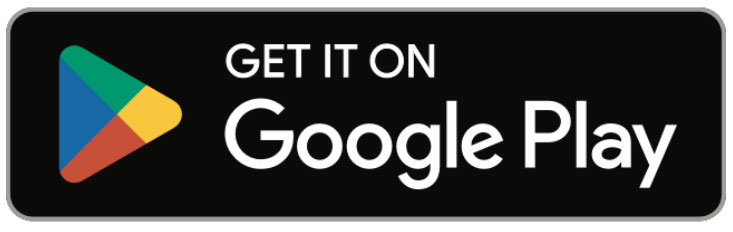January 2025
If your school is approaching the end of the 2nd quarter, then these functions in FastDirect might need to be addressed. Opening up teacher input for 2nd Quarter ReportCards will require:
- Changing input for 2nd mid-quarter report cards from ‘Allow Input’ to ‘Input Complete’ in ‘ReportCard Input Controls’
- Confirming the dates for 2nd quarter in ‘Grades’ then ‘Report Card Input Controls’
- Changing input for 2nd quarter ReportCards from ‘Not Yet’ to ‘Allow Input’ in ‘Report Card Input Controls’
- Having teachers go through the 2nd quarter report card input process
- Closing the input process by changing ‘Allow Input’ to ‘Input Complete’
With the winter season upon us, this could mean school closings and changes to school days due to inclement weather. If your school closes because of snow or other unexpected reasons, then you will need to change the day in the Main School (Standard) Calendar to a non-attendance day. If the calendar is not changed, then your teachers will be asked to take attendance for the day that was cancelled. Here are the steps:
- Go to ‘Calendar’ then scroll down to the gold box below the months
- The first option in the gold box allows you to select a day and determine what type of day it is – Normal, Holiday, Other etc.
- Select the month/day/year in the drop down, then select ‘Weather off’
- Click ‘Change type of day’
- Repeat these steps if your school was closed for additional days
- Please note – if you have teachers who are using separate attendance calendars, then you will need to change those as well! By placing a check mark next to the option ‘Copy to all Separate Attendance Calendars’ before you click the Change button, then the change you are making to the main attendance calendar will also be applied to the separate attendance calendars.
Notifying your parents of snow days, late starts or early dismissals has never been easier! To notify your staff and parents of any closings, late starts or early dismissals, use the FDbroadcast feature. These broadcasts can go directly from the school to the parents’ cell phones and email accounts, keeping everyone informed instantly!
FDbroadcast was designed to allow principals (and selected staff) the ability to message the school community in multiple methods in case of an emergency or urgent situation. The option “FDbroadcast” must be selected when sending the FDmail message. The system, by default, allows the Principal access to this feature. To give other staff members access, the Principal must edit their Teacher (Staff) form in the People section. This feature sends all users a copy of your urgent FDmail as well as a Text Notification and an Email Forward. Even if your school does not currently use the feature ‘Email Forward’, the FDbroadcast will still forward your FDmail message directly to the recipients’ email. However, in order for the text notification to work, your school will need to enable ‘SMS Text Notification’ in Settings.
The last critical step is that your parents have entered in all the necessary information on their parent form. This means they will need an email address, a cell phone number and a cell phone provider. A text notification and email forward are only sent if the appropriate fields are completed on the staff and parent forms. If a parent has opted out of receiving SMS Text Notifications or has opted out of receiving Staff Email Forward, an FDbroadcast will still be sent to that parent in all methods regardless of the parents’ preferences. This is why an FDbroadcast is ideal for urgent or emergency situations, as it overrides the parents’ preferences for communication.
Here are some helpful FAQ links to help explain these features and how to get started:
Click here for the FAQ explaining FDbroadcast
Click this link for the FAQ on how to send an FDbroadcast
To watch the FDbroadcast video tutorial as an MP4, click here
Click on this link to watch the Email Forward set-up video tutorial as an MP4
The login screen is another way to communicate school closings and announcements from the school. Here are the steps for posting an announcement on the login screen:
- Go to ‘Settings’ and click on Login Page Design in the left hand navigation menu
- In the middle box labeled ‘Message of the Day’, type in your message or announcement
- Click ‘Save Changes’
- This announcement will post on the login screen above the login box. To add addition detail, color, font changes, etc, you will want to use an HTML editing software, such as KompoZer, which can be downloaded for free.
Registration is an important part of the school year and FastDirect can help make the process easier. In FastDirect, you can track new student applications, re-registrations of returning students, as well as the charging and depositing of registration fees. Here is some of the information that is tracked in the Registration report:
- The number of students for each grade level
- How many students returning in each grade level
- Total of new student applications in each grade level
- An estimated number of spots available in each grade level
- A breakdown of each existing family and their re-registration status
Here are some other features involved in registration through FastDirect:
- The ability to allow your parents to re-register their child online
- The finance account for Registration 2025-2026
- A report showing all families and if they have been charged their registration fees
- A report showing all families and if they have paid their registration fees
A new year is a good time to consider a new look or utilizing new features, such as text notifications and file uploading for parents. When redesigning the login screen, here are some details that can be changed:
- The images displayed – either in the left hand navigation bar or above the login box
- Any of the text that appears above the login box, as well as some of the text that appears below the login box
- Any of the colors displayed, either in the left hand navigation bar or above the login box
Here is some of the information that can be added, changed, stylized, revised or removed on your login screen:
- the school’s name
- the school’s contact information
- the names of any administrators – principals, directors, clergy etc.
- the school’s mission statement, Bible quotes, or announcements/messages
- links to any of the school’s social media accounts
- the school’s awards and achievements
For examples of login pages that utilizes some of the available functions, such as color, links, formatting, click on the link below. In the left hand navigation bar on the login page are links to additional login page examples. These example login pages are not templates, but rather a collection of possibilities. Click this link to view sample login page designs.
If your school is approaching the mid-trimester report for the 2nd trimester, then these functions in FastDirect might need to be addressed. Opening up teacher input for 2nd Mid-Trimester Report will require:
- Changing input for 1st trimester report cards from ‘Allow Input’ to ‘Input Complete’ in ‘ReportCard Input Controls’
- Confirming the mid-trimester dates for 2nd trimester in ‘Grades’ then ‘Report Card Input Controls’
- Changing input for mid-trimester from ‘Not Yet’ to ‘Allow Input’ in ‘Report Card Input Controls’
- Having teachers go through the mid-trimester report card input process
- Closing the input process by changing ‘Allow Input’ to ‘Input Complete’
With the winter season upon us, this could mean school closings and changes to school days due to inclement weather. If your school closes because of snow or other unexpected reasons, then you will need to change the day in the Main School (Standard) Calendar to a non-attendance day. If the calendar is not changed, then your teachers will be asked to take attendance for the day that was cancelled. Here are the steps:
- Go to ‘Calendar’ then scroll down to the gold box below the months
- The first option in the gold box allows you to select a day and determine what type of day it is – Normal, Holiday, Other etc.
- Select the month/day/year in the drop down, then select ‘Weather off’
- Click ‘Change type of day’
- Repeat these steps if your school was closed for additional days
- Please note – if you have teachers who are using separate attendance calendars, then you will need to change those as well! By placing a check mark next to the option ‘Copy to all Separate Attendance Calendars’ before you click the Change button, then the change you are making to the main attendance calendar will also be applied to the separate attendance calendars.
Notifying your parents of snow days, late starts or early dismissals has never been easier! To notify your staff and parents of any closings, late starts or early dismissals, use the FDbroadcast feature. These broadcasts can go directly from the school to the parents’ cell phones and email accounts, keeping everyone informed instantly!
FDbroadcast was designed to allow principals (and selected staff) the ability to message the school community in multiple methods in case of an emergency or urgent situation. The option “FDbroadcast” must be selected when sending the FDmail message. The system, by default, allows the Principal access to this feature. To give other staff members access, the Principal must edit their Teacher (Staff) form in the People section. This feature sends all users a copy of your urgent FDmail as well as a Text Notification and an Email Forward. Even if your school does not currently use the feature ‘Email Forward’, the FDbroadcast will still forward your FDmail message directly to the recipients’ email. However, in order for the text notification to work, your school will need to enable ‘SMS Text Notification’ in Settings.
The last critical step is that your parents have entered in all the necessary information on their parent form. This means they will need an email address, a cell phone number and a cell phone provider. A text notification and email forward are only sent if the appropriate fields are completed on the staff and parent forms. If a parent has opted out of receiving SMS Text Notifications or has opted out of receiving Staff Email Forward, an FDbroadcast will still be sent to that parent in all methods regardless of the parents’ preferences. This is why an FDbroadcast is ideal for urgent or emergency situations, as it overrides the parents’ preferences for communication.
Here are some helpful FAQ links to help explain these features and how to get started:
Click here for the FAQ explaining FDbroadcast
Click this link for the FAQ on how to send an FDbroadcast
To watch the FDbroadcast video tutorial as an MP4, click here
Click on this link to watch the Email Forward set-up video tutorial as an MP4
The login screen is another way to communicate school closings and announcements from the school. Here are the steps for posting an announcement on the login screen:
- Go to ‘Settings’ and click on Login Page Design in the left hand navigation menu
- In the middle box labeled ‘Message of the Day’, type in your message or announcement
- Click ‘Save Changes’
- This announcement will post on the login screen above the login box. To add addition detail, color, font changes, etc, you will want to use an HTML editing software, such as KompoZer, which can be downloaded for free.
Registration is an important part of the school year and FastDirect can help make the process easier. In FastDirect, you can track new student applications, re-registrations of returning students, as well as the charging and depositing of registration fees. Here is some of the information that is tracked in the Registration report:
- The number of students for each grade level
- How many students returning in each grade level
- Total number of new student applications in each grade level
- An estimated number of spots available in each grade level
- A breakdown of each existing family and their re-registration status
Here are some other features involved in registration through FastDirect:
- The ability to allow your parents to re-register their child online
- The finance account for Registration 2025-2026
- A report showing all families and if they have been charged their registration fees
- A report showing all families and if they have paid their registration fees
A new year is a good time to consider a new look or utilizing new features, such as text notifications and file uploading for parents. When redesigning the login screen, here are some details that can be changed:
- The images displayed – either in the left hand navigation bar or above the login box
- Any of the text that appears above the login box, as well as some of the text that appears below the login box
- Any of the colors displayed, either in the left hand navigation bar or above the login box
Here is some of the information that can be added, changed, stylized, revised or removed on your login screen:
- the school’s name
- the school’s contact information
- the names of any administrators – principals, directors, clergy etc.
- the school’s mission statement, Bible quotes, or announcements/messages
- links to any of the school’s social media accounts
- the school’s awards and achievements
For examples of login pages that utilizes some of the available functions, such as color, links, formatting, click on the link below. In the left hand navigation bar on the login page are links to additional login page examples. These example login pages are not templates, but rather a collection of possibilities. Click this link to view sample login page designs.
The start of the new calendar year is a great time to remind your parents of the Parent App! Parents/guardians can click on their phone’s App store icon below to download the FastDirect App. After it’s downloaded, parents can open it and follow the prompts to get logged in! After logging in once, their login will be remembered.
Admin & staff don’t have their own app yet but all are welcome to download the FastDirect App for Parents and explore the services in the SOTO family account on our demonstration school.
Just follow these steps and try it out!
- Download the App
- Open the App and enter the following to login:
State: California
City: Walnut Creek
Demonstration School: (the system will enter this for you)
ScreenName: Parent
Password: grow1 - Click ‘Login’
There are many reasons to keep a student in an original course if that student has transferred to a different course. If a student needs to be kept in the gradebook but is no longer participating in that course, you can hide/exclude their name to help reduce confusion. When a student is added to a new course, while still being left in the original course, the advantage is that grade book grades will not be lost. The disadvantage is that there will be two courses listed on the student’s report card. For some situations, this may be an advantage as it accurately reflects that the student was in one course for a period of time and now is in a new course.
Here are some examples of why a student would be in two similar courses at the same time:
- Electives that change for each grading period
- A student is moved to a more or less challenging course (for example, from Math to Algebra)
- A student switches grade levels some time during the year
Here are the steps to ‘exclude’ a student’s name from a grade book roster:
- Go to ‘Grades’, select a course from the ‘select curriculum’ drop down, Click ‘GradeBook Input’.
- In the top right hand corner of your GradeBook, click on ‘Preferences’
- In the ‘Preferences’ window, click on the tab for ‘Exclude Student’
- In the drop down, select the name of the student that needs to be hidden and click ‘Exclude’
- To reinstate the student, just repeat these steps but use the ‘Reinstate’ option instead
Note for administrators: This function is only possible if you are signed in as the teacher (using the teacher’s Screen Name and Password).
If your school is tracking attendance hours for day care or before/after school care in our Timer feature, then you will have access to an Extended Care Report.
Timer is a component in FastDirect that allows schools to track the attendance hours of students who are in day care, preschool, before/after care etc. If your school is using this component, then the time that you are being billed for in Timer will be in an Extended Care Report. This report not only allows you to view specific date ranges, but you can also specify which children you want to appear in the report. For those parents that need to submit forms to their employers or for taxes, this report will be exactly what they need! To access this report, follow these steps:
- Log into your parent account
- Scroll below your FDmail and below all of the grade viewing report options
- Underneath the line that reads ‘Extended Care Report’, select the dates you need and the student option then click ‘View Report’
If this report is not on your Home page, then consider talking with the administrators about using Timer at your school.
- How To Remove Accounts From Parents’ Make a Payment Screen
- Why are staff lunch orders disappearing or deleting?
- How can I give a staff person access to Timer or the Extended Care Log?
Helpful FAQs from January 2024:
- How to make two staff accounts with the type of nurse
- How to switch homeroom teachers?
- How can I create a WildCard for Parents to indicate that they have viewed/edited their parent information?
Helpful FAQs from January 2023:
Watch this video tutorial to watch an overview on Display Today’s Orders in Cafeteria:
Free Training and Tech Support
New to FastDirect Communications? Our newsletter is just one small way we help our schools. Our free training and tech support is a large part of what we offer. Read more!