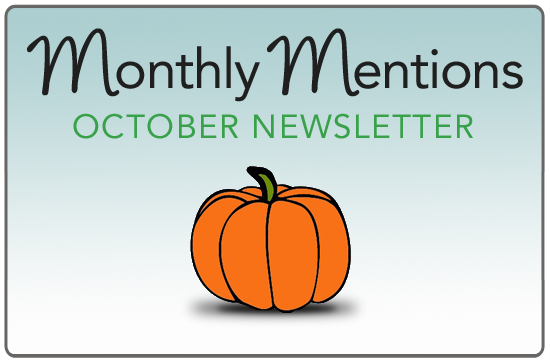Just reaching our stride!
As the end of the quarter approaches, your teachers will need to go through the ReportCard input process. This means an administrator will allow input, the teachers will enter grades into the ReportCards and then the administrator will close input. From there, you can either print the ReportCards or permission them to be viewed by parents online.
Opening up teacher input for 1st Quarter ReportCards will require:
- Changing input for 1st mid-quarter from ‘Allow Input’ to ‘Input Complete’ in ‘ReportCard Input Controls’
- Changing input for 1st quarter ReportCards from ‘Not Yet’ to ‘Allow Input’ in ‘ReportCard Input Controls’
- Having teachers go through the 1st quarter ReportCard input process
- Closing the input process by changing ‘allow input’ to ‘input complete’
If your school started in late August or early September, then you may be gearing up for mid-quarter reports. FastDirect allows you to create mid-quarter reports in two different ways. Click here to read about the two different ways to create progress reports. If your school has chosen the import process, then here are the functions that will need to be addressed:
- Confirming the 1st mid-quarter dates in ‘Grades’ then ‘ReportCard Input Controls’
- Changing input for mid-quarter from ‘Not Yet’ to ‘Allow Input’ in ‘ReportCard Input Controls’
- Having teachers go through the mid-quarter ReportCard input process
- Closing the input process by changing ‘allow input’ to ‘input complete’
Previewing your report cards is a very important step and should be completed during these first few weeks of school. This step involves looking over each grade level’s report cards to make sure all courses, sub-categories, grade scale and layouts look correct. When you complete this step early in the school year, you help support your your teachers by making sure they have what they need and reduce last minute report card corrections at the end of the grading period. Please note that report card changes can take up to a week to process.
Here are the steps to view a report card:
- Go to ‘Grades’
- Choose a homeroom instructor in the ‘select instructor’ drop down then click the ‘view instructor’s grade book’ button
- Click the button ‘view report cards’
- When the homeroom roster appears, click ‘print’ next to any child’s name
Here are the components to review on a report card:
- Course names
- Course subcategories
- Grade scales/marking codes
- General formatting, for example school header, course list columns, layout
Click here to read the FAQ on how homeroom teachers can view their report cards!
Click here to read the FAQ on how administrators can view report cards!
If your school uses trimester scheduling, then you may be gearing up for mid-trimester reports. FastDirect allows you to create mid-trimester reports in two different ways. Click here to read about the two different ways to create progress reports. If your school has chosen the import process, then here are the functions that will need to be addressed:
- Confirming the 1st mid-trimester dates in ‘Grades’ then ‘ReportCard Input Controls’
- Changing input for mid-trimester from ‘Not Yet’ to ‘Allow Input’ in ‘ReportCard Input Controls’
- Having teachers go through the mid-trimester ReportCard input process
- Closing the input process by changing ‘allow input’ to ‘input complete’
Previewing your report cards is a very important step and should be completed during these first few weeks of school. This step involves looking over each grade level’s report cards to make sure all courses, sub-categories, grade scale and layouts look correct. When you complete this step early in the school year, you help support your your teachers by making sure they have what they need and reduce last minute report card corrections at the end of the grading period. Please note that report card changes can take up to a week to process.
Here are the steps to view a report card:
- Go to ‘Grades’
- Choose a homeroom instructor in the ‘select instructor’ drop down then click the ‘view instructor’s grade book’ button
- Click the button ‘view report cards’
- When the homeroom roster appears, click ‘print’ next to any child’s name
Here are the components to review on a report card:
- Course names
- Course subcategories
- Grade scales/marking codes
- General formatting, for example school header, course list columns, layout
Click here to read the FAQ on how homeroom teachers can view their report cards!
Click here to read the FAQ on how administrators can view report cards!
Our newest component FDpay, which allows for parents to make payments online, has been a great success! We’ve added a helpful tool for our schools to choose which accounts they want to be available for online payments and which ones to be removed from FDpay.
Here are the steps for how to review which accounts will be available for FDpay and how to mark those that won’t be available:
- Go to Settings
- In the left hand menu, select Integrations
- In the far right column under the heading for Account Settings, there will be a column allowing you to remove the account from the parent’s Make a Payment screen. Check mark the account that parents should not be able to online payments
- Click Save Changes
For most schools, GPA calculations do not always include every course taught at your school. Administrators have to set the weight for courses to be included in the GPA calculations or apply a zero weight for courses to not be included at all.
Here are the steps to view the GPA Calculation Controls”
- Go to Grades
- Click on GPA Calculation Controls
- Enter in the weight for any course. Determine which courses will need to be included in the GPA calculations, which course that should
be excluded or if any courses need to have additional weighting - Click Save Changes
Click here to read the FAQ about GPA Calculation Controls.
Click here to watch the video tutorial about GPA Calculation Controls as an MP4!
Click here to watch the video tutorial about GPA Calculation Controls in Youtube!
The Narrative feature in FastDirect is an effective way to monitor and track a student’s progress for discipline purposes. The icon for Narrative can be given to any staff account in the school. Narrative allows you to select a student’s name and document the appointment, the assessment and the plans for a follow up meeting. The name of the staff member making the Narrative entry is also recorded, as well as the date and time. Here are some great uses for Narrative:
- Tracking the number of demerits a student has received
- Documenting counseling appointments
- Retrieving a report showing the history of a student’s disciplinary progress
To permission this feature for a staff member at your school, please have the principal contact HelpDesk with an FDmail message with this request.
Assignment Calendars are an essential tool for all parents and guardians! Not only does it provide helpful information but in turn it will strengthen communication between school and home. Did you know that the events a teacher creates in her GradeBook are automatically fed to a student’s assignment calendar? If a teacher creates events before they occur, the students and parents can be better informed and prepared. The assignments calendar can be found on a parent’s Home screen underneath their FDmail messages. There will be a black and white grid showing you all the viewing options available for the child’s grades. One of the columns is labeled ‘Assignment Calendar’. Click the ‘View’ button and a new window/tab will appear displaying a month’s worth of dates. The month can be changed so that the parent or student can see a different range of dates.
- Can events in my GradeBook be automatically published to my Bulletin Board and Calendar?
- Is there a preview of the FDimages? I cannot find a preview of them without sending to myself in FDmail.
- How can my parents sign up to have FDmail messages forwarded to their email (Email Forward feature)?
Helpful FAQs from October 2017:
Watch this video tutorial to learn how to create a staff directory!
Free Training and Tech Support
New to FastDirect Communications? Our newsletter is just one small way we help our schools. Our free training and tech support is a large part of what we offer. Read more!